這款由 Evernote 推出的 Skitch 一直是 Waishin 寫文章時的好幫手,雖然當初的 TA 應該是為了做筆記所推出,不過正好與我們這種需要大量截圖、在圖片加註解、打馬賽克、加上箭頭不謀而合!最重要的是,接下來的所有教學無論是 Windows , Mac OS , iOS , Android 全部都可以使用。所以不用再煩惱在切換平台的時候還要找一款適合你的截圖軟體,Skitch 可以全部包辦!
最重要的是,很好用很好用很好用!(題外話:iPhone 的馬賽克軟體我真的找好久攤手,殊不知原來 Skitch iOS 也有馬賽克。
打開軟體後,可以直接點選上面的「螢幕速拍」會進入大家熟悉的選取範圍截圖。而下拉選單也有一個蠻不錯的功能「定時螢幕速拍」,可以在倒數完之後自動進行畫面截圖。
而無論哪一種截圖方式,都會自動將 Skitch 縮小,不會擷取到軟體本身唷!
另外有一個 Waishin 蠻喜歡的功能,「公能表速拍」。不過這個功能藏在了上方的擷取功能表內。顧名思義,它會自動擷取應用程式的「下拉選單」。
完成截圖後就會自動擷取功能表,而 Skitch 的視窗、功能表截圖都會附上陰影,增加美觀。
有人會問說跟 Mac 內建的 「Command + Shift + 4 + 空白鍵」截圖的差別是什麼?(沒有差別,不過如果你需要接著編輯,確實略勝一籌。
點選「定時螢幕速拍」後,會出現倒數!時間到之後就會進行截圖。
當然也可以快速的在左下角編輯檔案名稱。
以及你要儲存檔案的檔案格式。
當然, Waishin 覺得很棒的標示小工具。這些小工具有著不同的圖示,可以幫助你在筆記時或是傳達內容給你的讀者時有效的運用小標示讓說明更清楚。而每個標示的箭頭都是可以調整方向的,也可以加入小文字說明。
Waishin 也非常愛用的「馬賽克(像素化)」工具,以前是,以前是擺在快速功能表的位置。不過在最新的 2.8 Mac 版中被藏到了上方的功能選單(有點後悔更新了)
「工具」>「像素化」就能找到馬賽克囉。(當然你也可以透過快捷鍵快速切換不同的功能。)
最後 Skitch 也提供了內建的「裁切」、「箭頭」、「框框工具」、「家入文字」、「螢光筆/繪圖」等等的功能,整體來說非常推薦大家在製作教學圖片或是筆記時都非常適合大家使用。
關於 Evernote Skitch 相關資訊:



















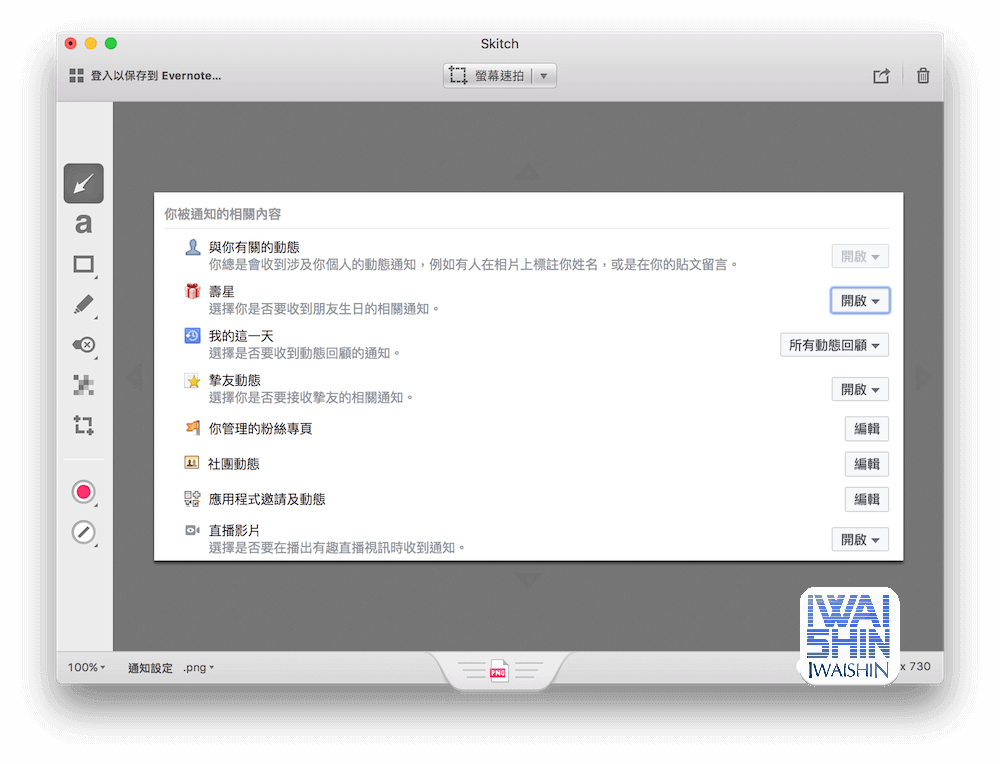
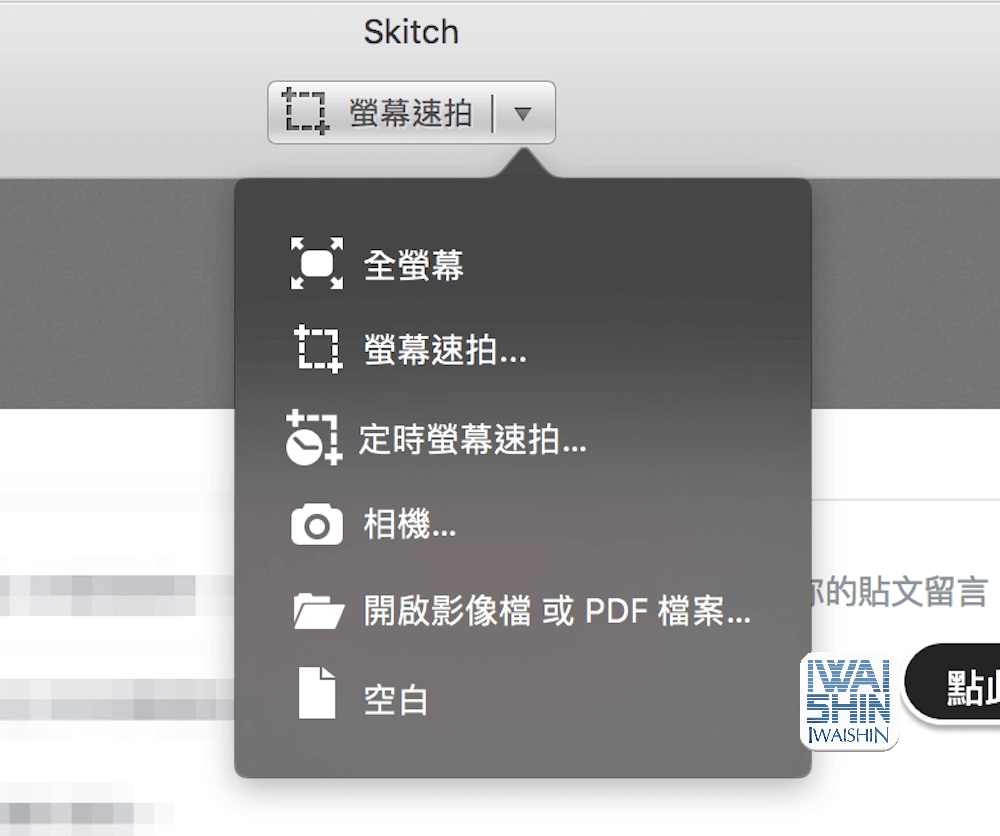

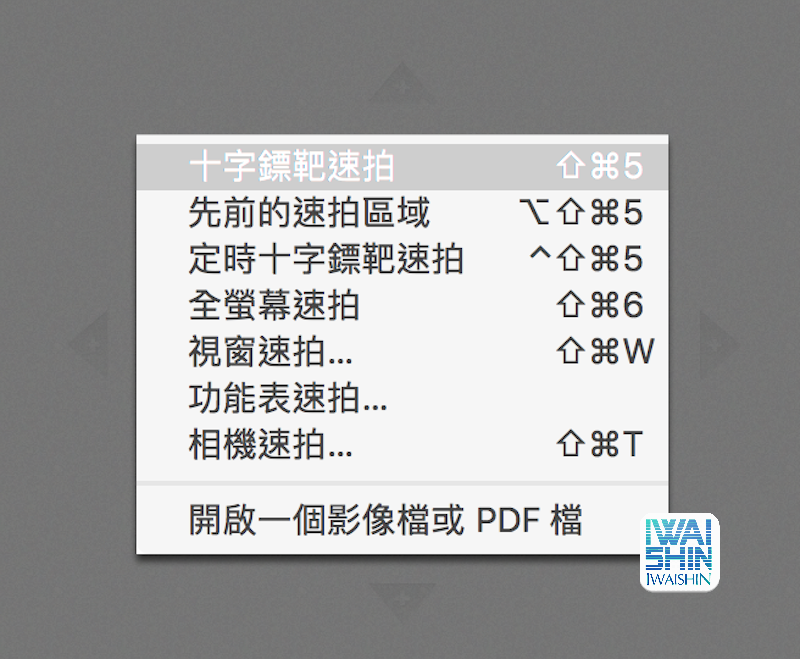
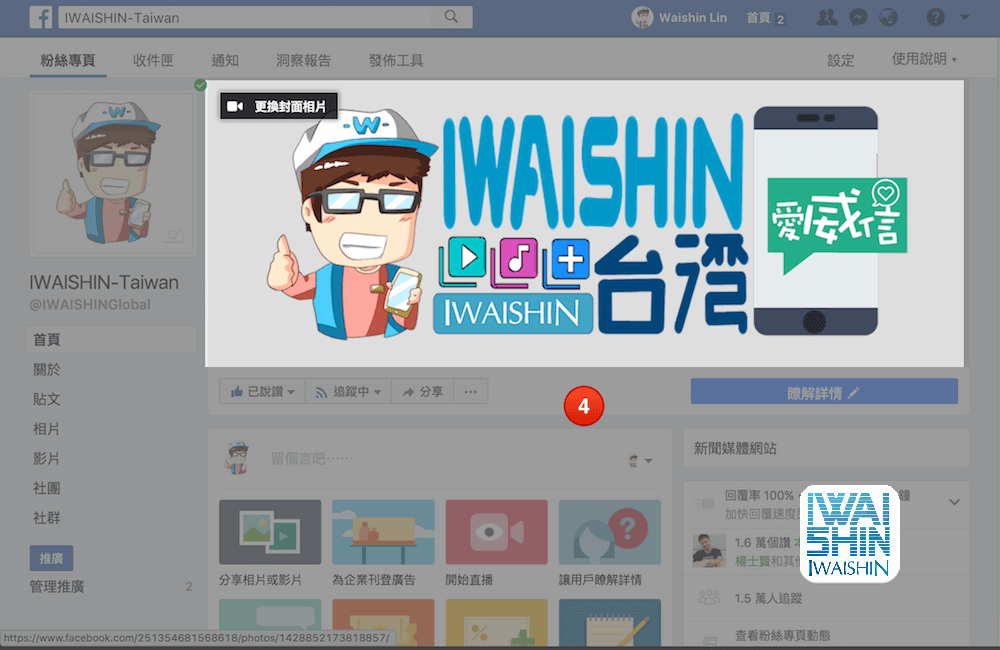

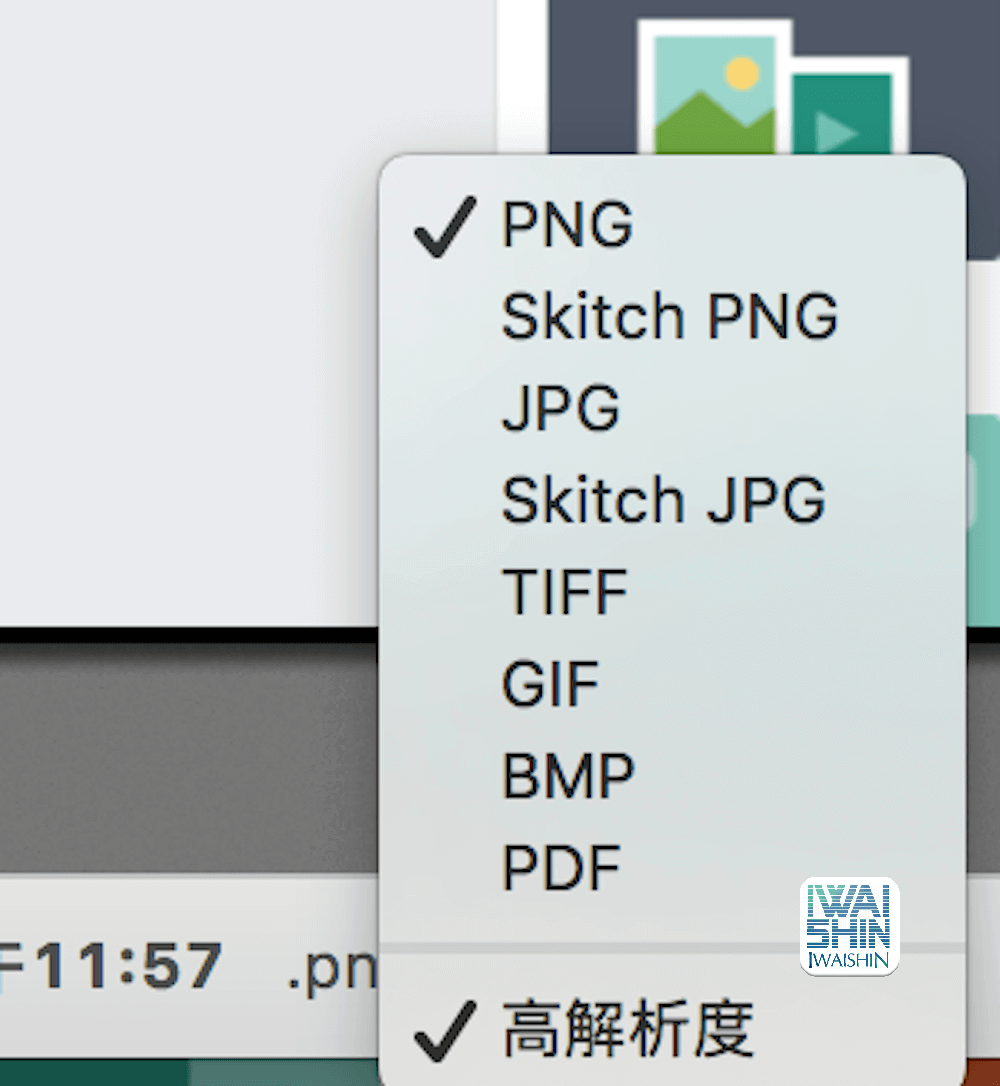
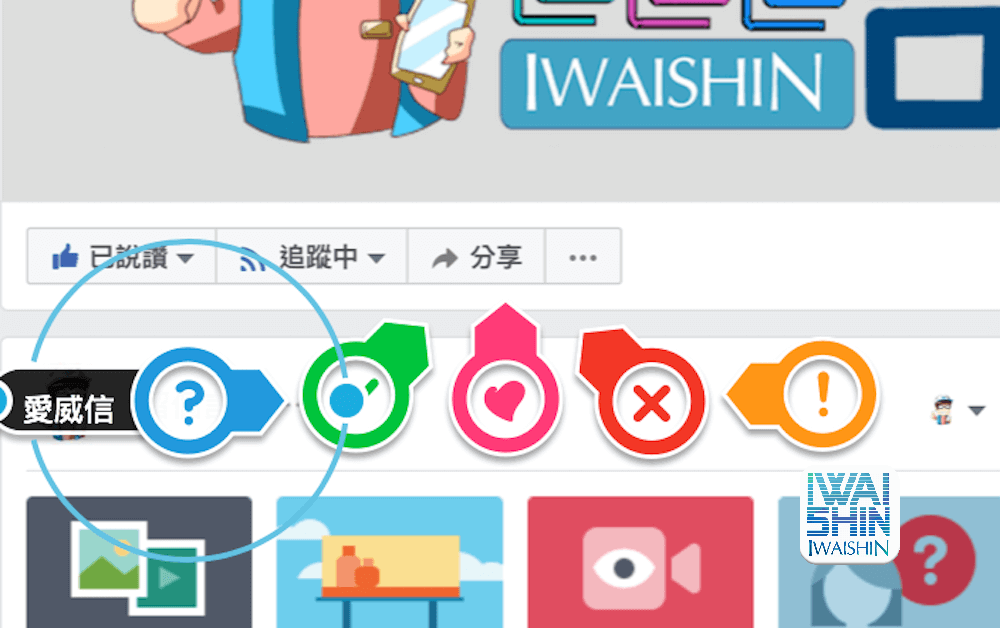

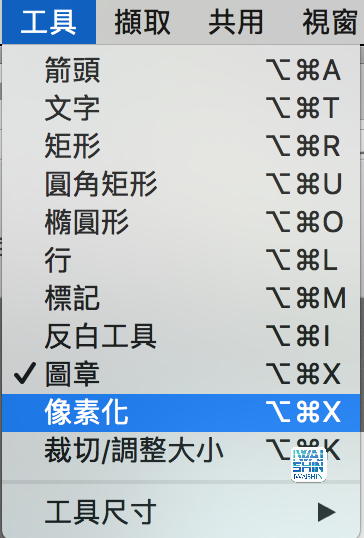
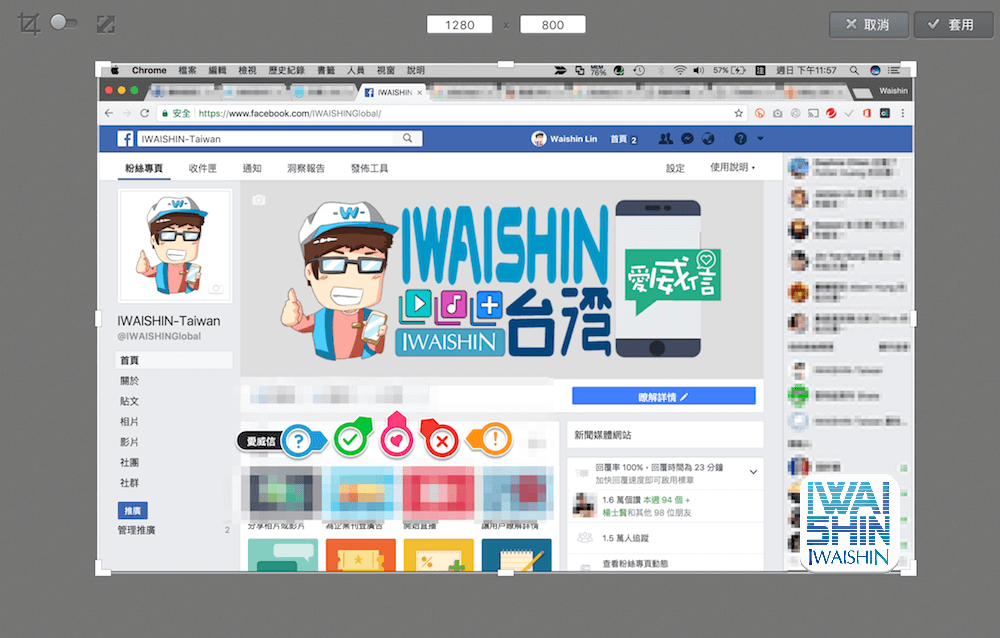








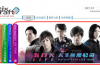
![[經驗分享]HTC One M8鏡頭容易刮花?HTC原廠駐點維修站免費處理](https://www.iwaishin.com/wp-content/uploads/2014/07/011052kdk287yc78x83z8k.jpg)
