
前言:
在上一篇的教學文章中,湯姆向大家介紹了 Windows Live Writer 這套部落格文章撰寫工具,但這套軟體直到 Microsoft Office 2013 後即被內建在內部,故目前沒有再做進一步的更新,今天湯姆將教大家如何使用 Microsoft Office 2013 內建的部落格文章撰寫功能!
而 Microsoft Office 2013 與 Windows Live Writer 有甚麼差別呢?其實這兩套的功能幾乎是相似的,故若已安裝Microsoft Office 2013 的讀者即可不必再另外安裝一套軟體撰寫部落格文章,只要使用 Microsoft Office 2013 就可以撰寫文章了,但若您沒有這套軟體也可以使用免費發行的 Windows Live Writer 進行撰寫,由於兩者只存在介面上的差異,故沒有太多不同的地方。
開始使用:
首先,當在啟動 Microsoft Office Word 2013 時在範例列表中會發現一個名稱為「部落格文章」的範本即為本篇介紹的部落格文章撰寫功能。
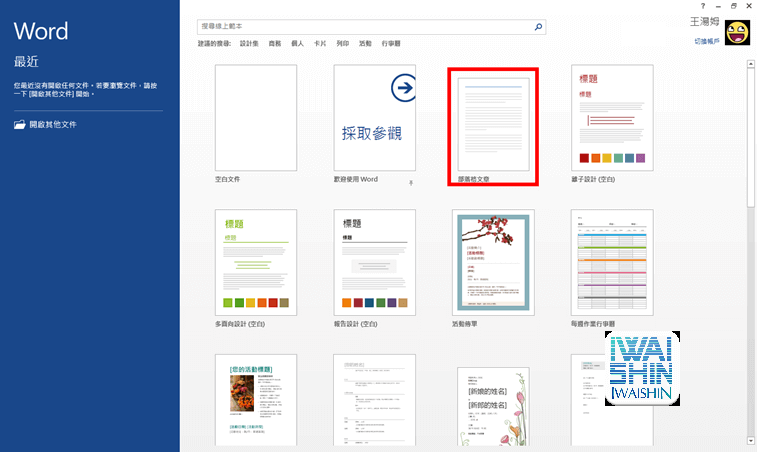
▲點擊範本列表中的「部落格文章」使用部落格文章撰寫功能。
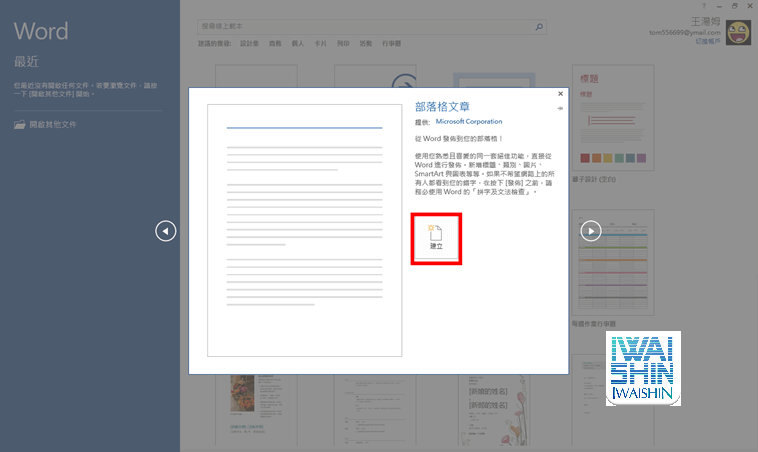
▲點擊隨後會出現小視窗說明其功能,接下來點擊「建立」就可以進入部落格文章撰寫功能。
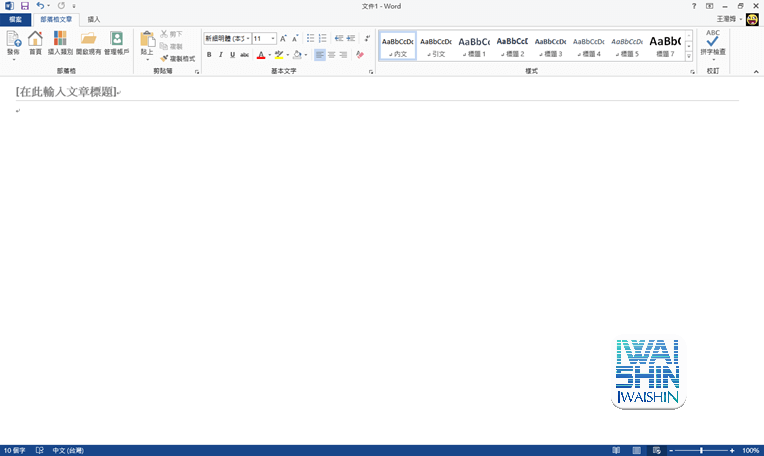
▲啟動完成後,會發現其實與 Windows Live Writer 介面十分相似。
若您在首次啟動但Microsoft Office Word 2013 並沒有主動要求您建立部落格使用者帳號時,請事先手動新增站點。
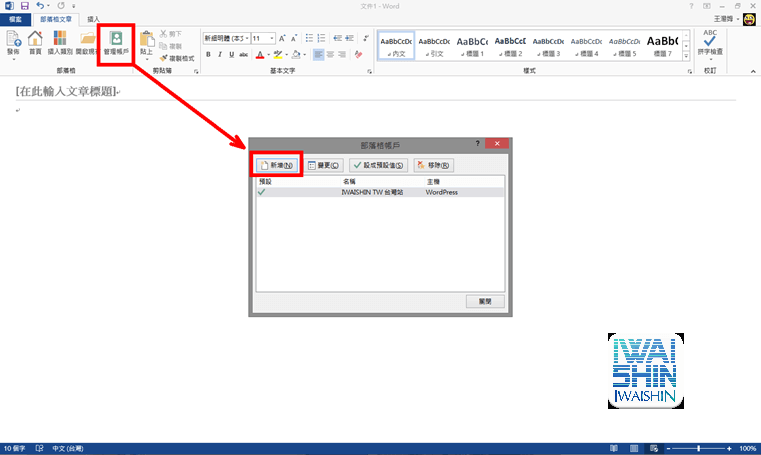
▲點擊「管理帳戶」隨後出現小視窗點擊「新增」。
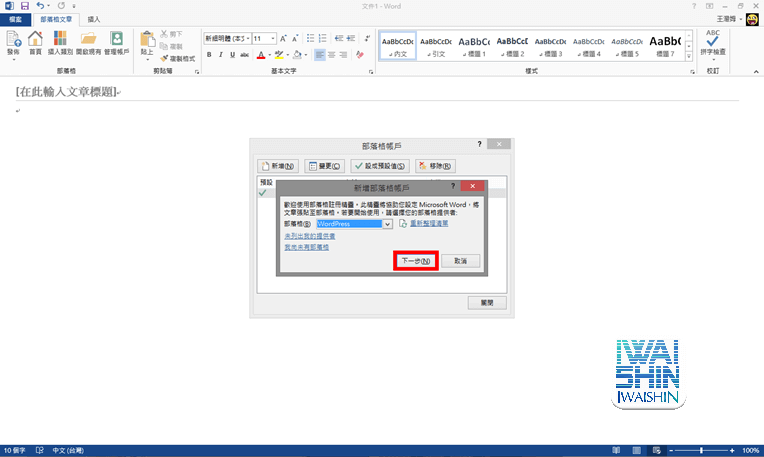
▲隨後會發現 Microsoft Office Word 2013 會先讓使用者選擇目前使用的部落格為何種系統,若您的部落格並未在支援名單也可以選擇手動新增,但並不保證可以正常使用。
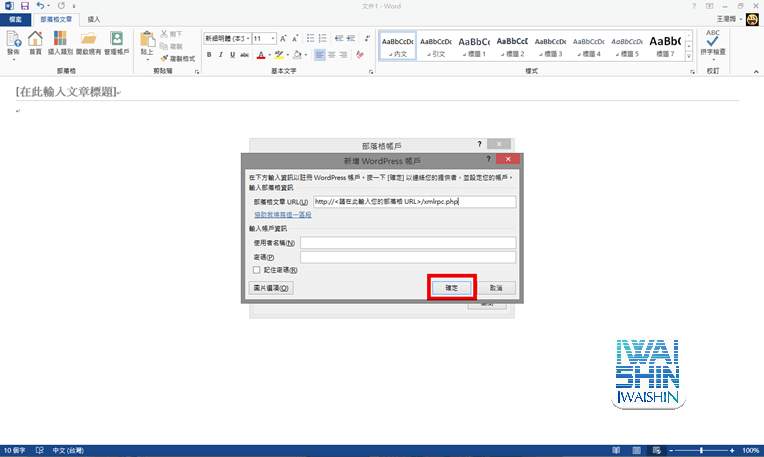
▲接下來僅需按照表格填寫部落格資料僅可完成按下「確認」。
※請注意若您的部落格有變更預設登入方式,或者有修改 xmlrpc.php 存放位置,尚須再「部落格文章 URL 」的欄位中修改。
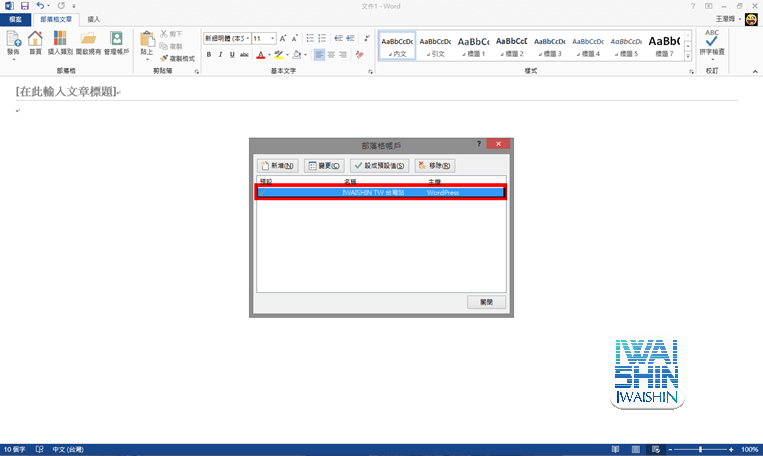
▲若成功新增完畢後,就會在「管理帳戶」的視窗中出現新增的使用者帳戶。
帳號新增完畢後,就可以安心的撰寫您文章,撰寫完畢後可發布文章。
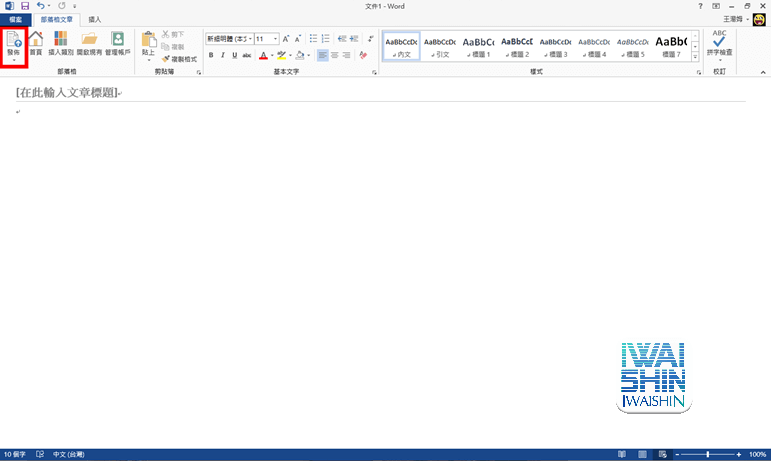
▲點擊左上角的「發布」即可發表文章至您的部落格上。
結語:
由於個人就是使用 Microsoft Office Word 2013 撰寫部落格文章的,故推薦各位使用,若您的電腦上沒有安裝 Microsoft Office Word 2013 也可以使用免費的 Windows Live Writer 讓您撰寫文章更方便。
※本文撰寫自「 TD 資料庫」並同步刊登於「 IWAISHIN TW 台灣站」。
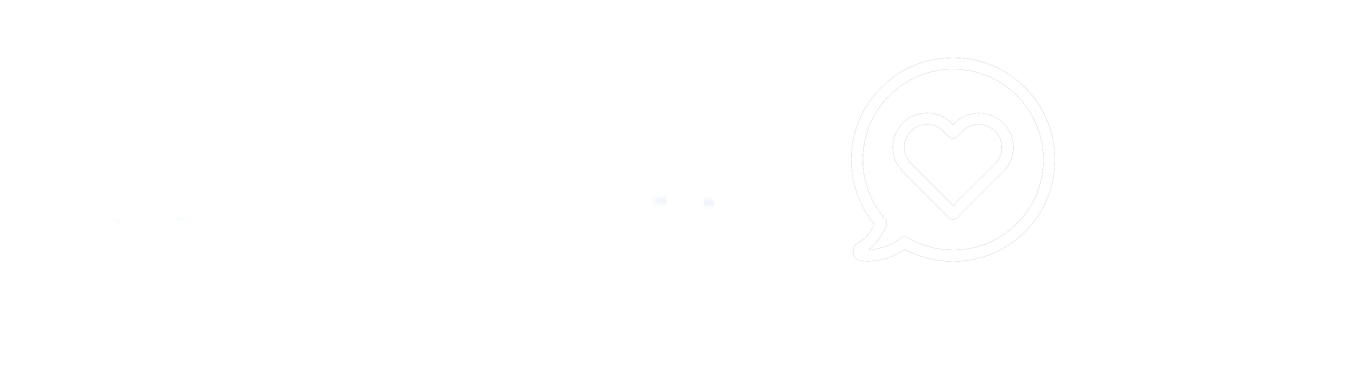





5704-150x113.jpg)








