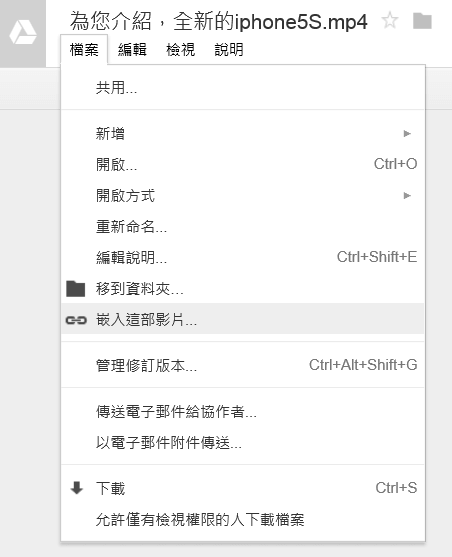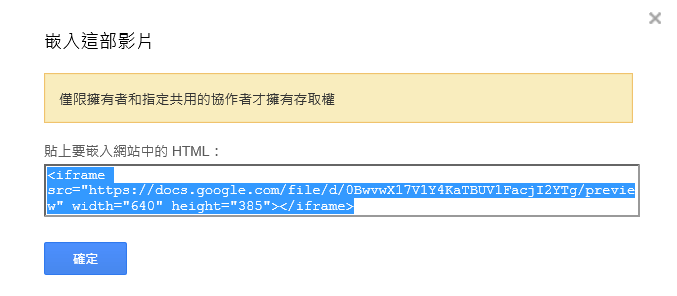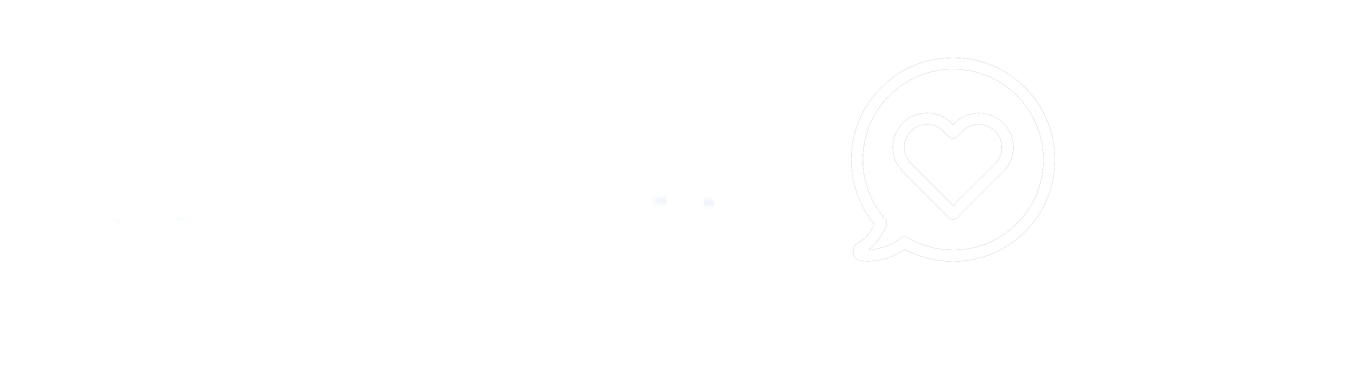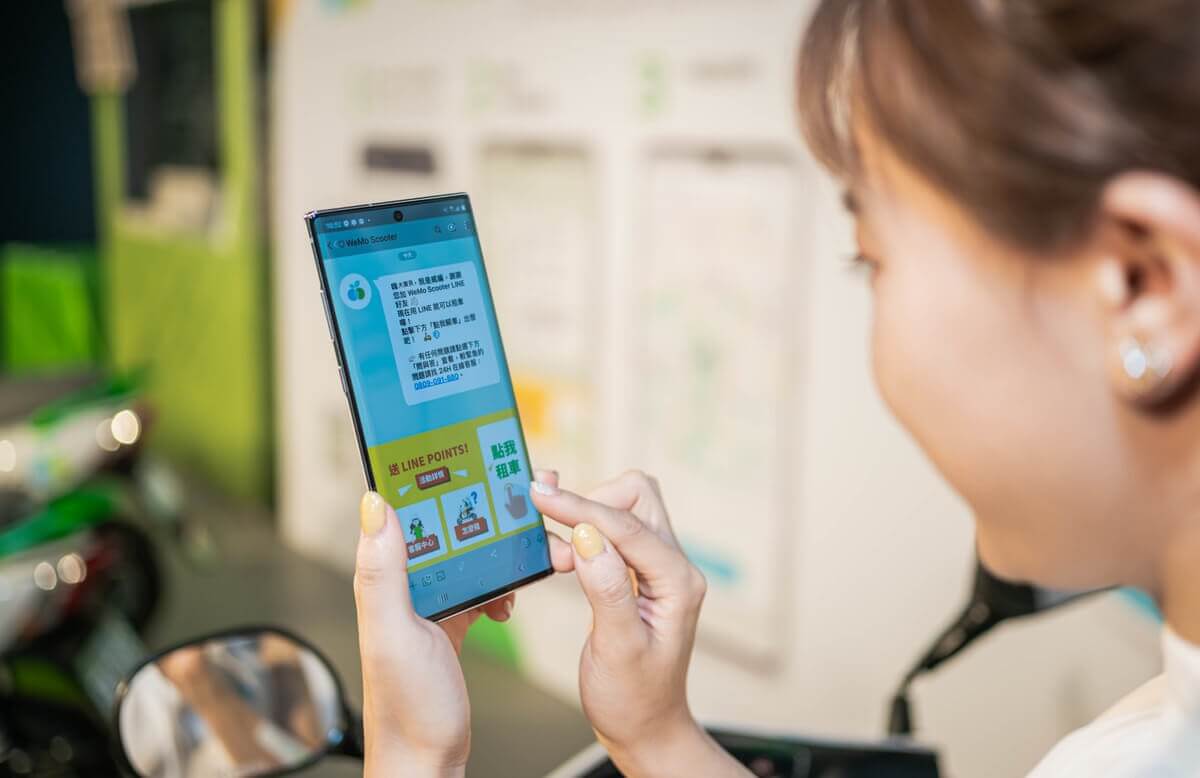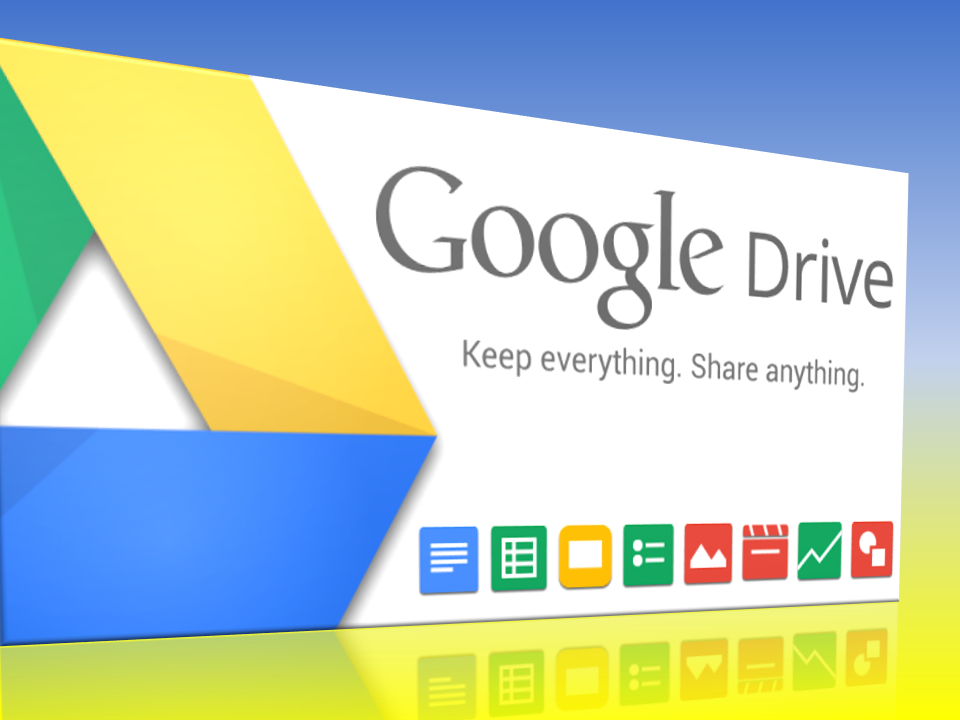
雲端硬碟應該有部分讀者必須依賴它來完成工作,甚至重要的資料也都在上面!但是雲端硬碟的安全性疑慮也未給大家一個非常明確的檔案,不過目前市場上各大軟體公司推出的雲端硬碟,安全性應該都算是蠻有保障的,而更重要的還是自己的上網習慣要進行調整!因為雲端硬碟所有的資料也都鎖在您的帳號和密碼上了!這點需要特別注意!
而今天要來做的就是Google雲端硬碟的基本使用教學,這邊就不多做其他比較專業的說明,以一般使用者的角度進行教學,並且以圖文方式讓更多人了解,如何分享檔案、如何上傳、下載檔案、如何共用檔案、如何嵌入影片等等!
1.如何分享檔案,並且獲得檔案網址:
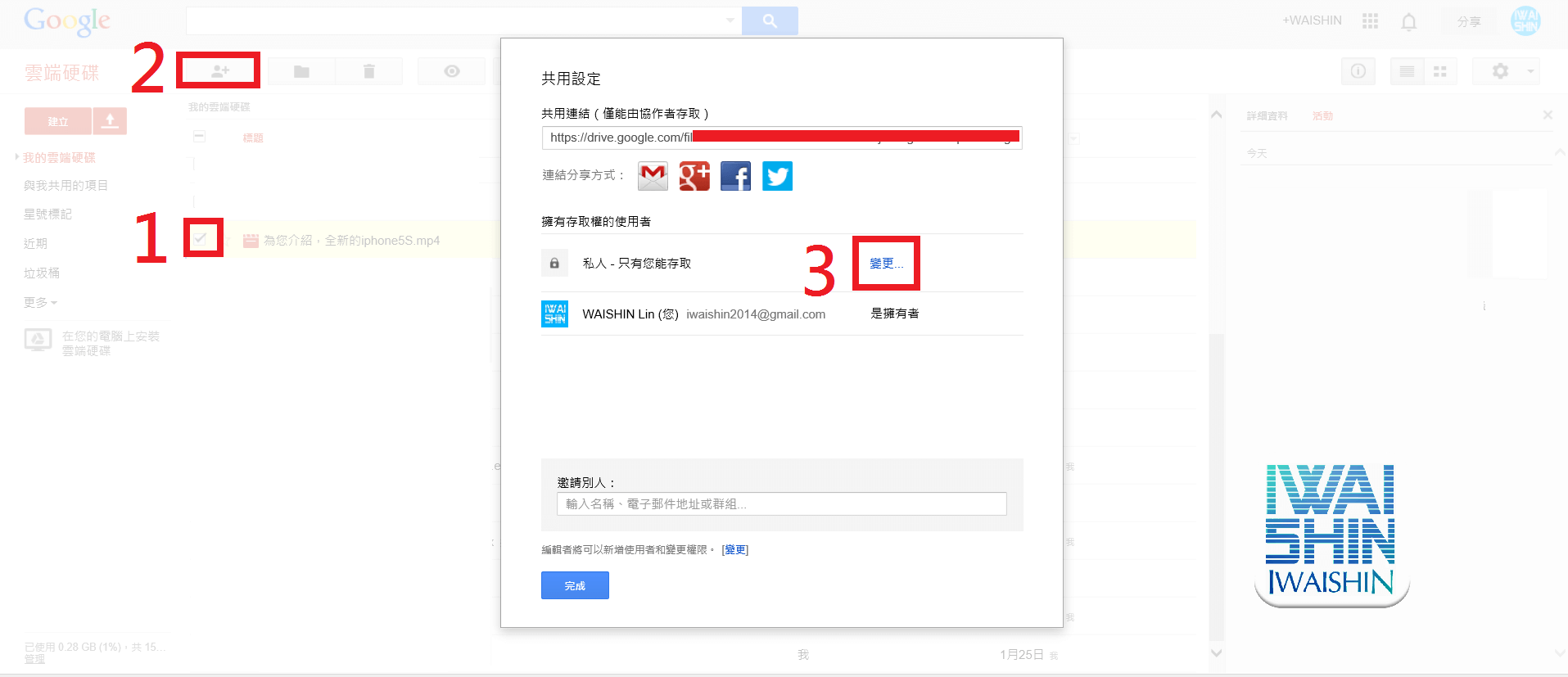
- 請選擇您要分享的檔案
- 請點選步驟二的「小人+」
- 點選「變更」
- 接著就會出現以下的設定囉!相信不用再多說了!
- 直接複製上面的「共用連結」即可完成分享囉!
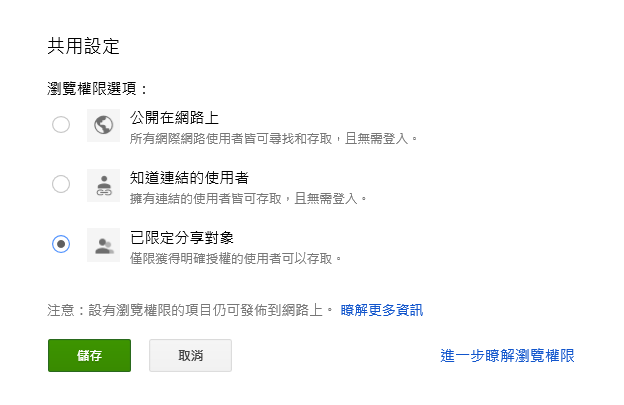
2.如何下載別人分享的檔案:
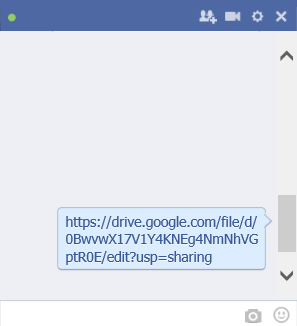
- 今天我傳了個文件要給我的夥伴,但是他沒有使用過Google雲端硬碟,不知道該如何使用!?怎麼辦呢?
- 謎之音:「轉貼此篇文章給你朋友!」(誤[附上本文永久網址:http://wp.me/p4j733-wf ]XD
- 點進去網址後,你會看到下面的畫面。
- 你只要點擊「檔案」→「下載」之後,你會發現,你會訝異!(誤
- 我相信有人想知道內容,你也可以使用此檔案練習下載看看(https://drive.google.com/file/d/0BwvwX17V1Y4KNEg4NmNhVGptR0E/edit?usp=sharing
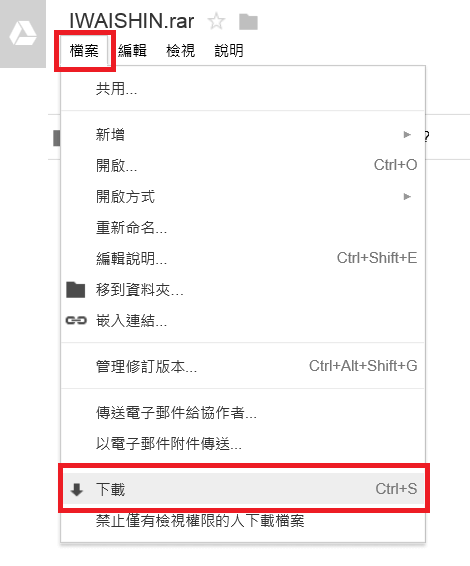
3.如何共用檔案?(我想把這個檔案直接傳到別人的雲端帳號內!)
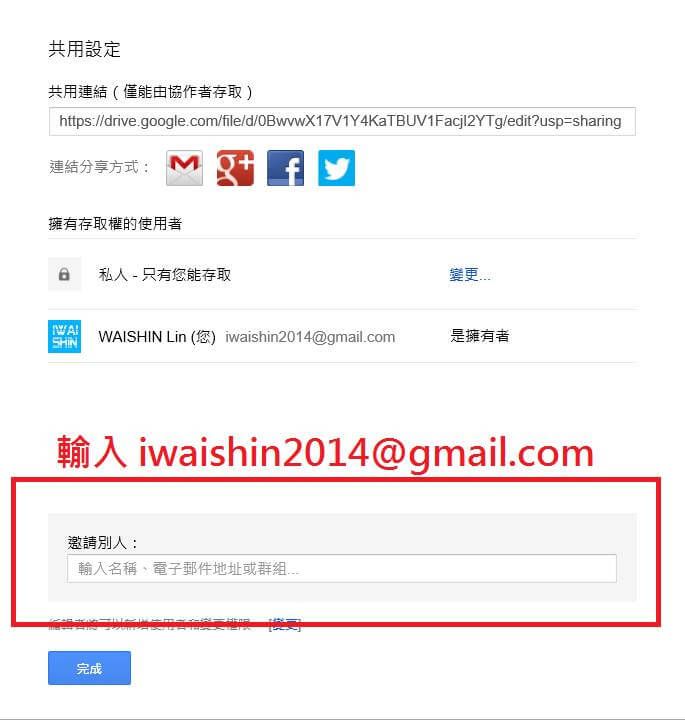
這個很簡單,只要照著剛剛第一章教學再做一次前兩個步驟即可!之後就直接填入你要共用者的Gmail帳號即可!
4.如何嵌入影片到網站(類似Youtube影片嵌入)
上次在"免費資源網路社群"看到了這部影片,也頗有感覺,就來以這個影片示範吧!
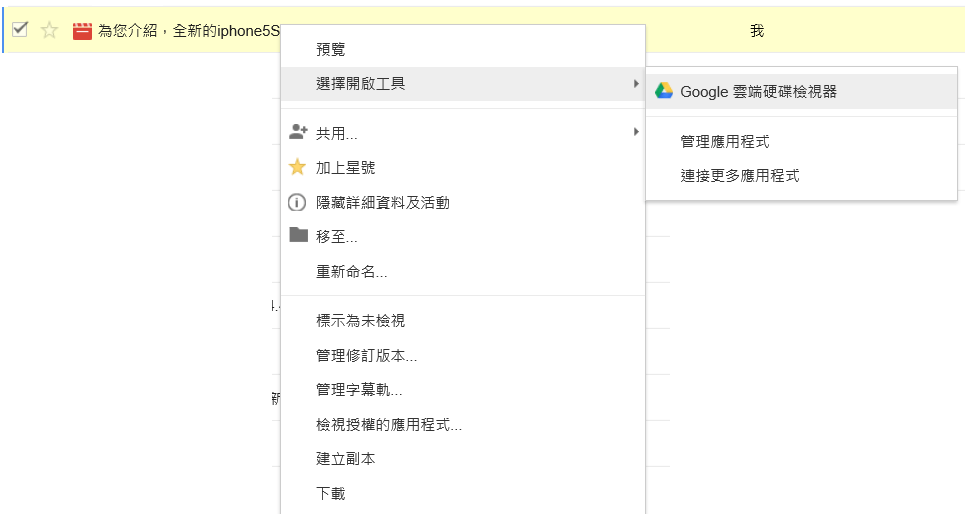
- 還是一樣,選取剛剛的影片→右鍵→選擇開啟工具→Google雲端硬碟檢視器
- 進入了檢視器後,請點選「檔案」→這次比較不一樣,請點「嵌入這部影片」
- 見下圖:複製代碼後,貼在網頁的HTML編輯器內即可!
- 上面有特別附註要有權限的人才可以觀看,所以如果您是要公開的撥放,請您再上傳檔案時就要在共用進行設定了!不會《詳見第一章》